Googleアナリティクス設置のおすすめ理由
理由は、言うまでもなく、分析が重要だからです。アクセス解析は、Googleアナリティクスが王道だといえるでしょう。
とはいっても、高機能だからこそ簡単にはいかないイメージがあります。しかも頻繁にアップデートするので、解説もリアルタイムに探すのは難しいかもしれません。
ここでは、Googleアナリティクスの最低限に必要なものに絞り込んで、随時更新しながら付け足していく予定です。
Googleアナリティクスの設置方法
テーマファイルに直接入れると、更新時消えてしまいます。とはいっても、テーマの設定からアナリティクスコードを入れられるものが多いので、そこは問題ないといえるでしょう。
ここで取り上げる問題は、サイトスピードに影響しない方法とします。
「A long cache lifetime can speed up repeat visits to your page.」が指摘された場合に、効果的です。

こちらのプラグインを使用します。
CAOS | Host Google Analytics Locally
CAOS | Host Google Analytics Locallyの設定方法は、簡単です。
- トラッキングID「〇〇…-○」を入力
- 「Snippet type」で「Asynchronous」を選択
- 「Position of tracking-codo」で「Footer」を選択
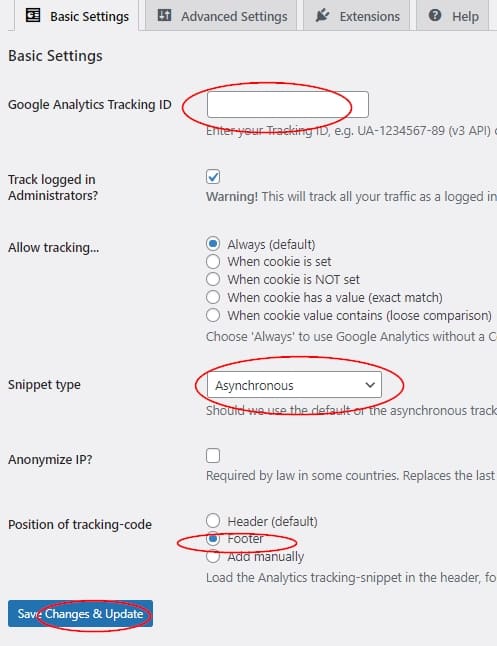
Googleアナリティクスが接続されているか確認するには?
最も簡単な方法をご紹介します。
- ログアウトしてサイトを表示※ログインユーザーを除外する設定になっている場合
- Googleアナリティクスの管理画面で、プロパティ>トラッキング情報>トラッキングタグ>ステータスで「アクティブユーザー数」を確認する
- あるいは、リアルタイムのトラフィックレポート「レポート」>「リアルタイム」で確認する
- 数字が表示されていれば認識されているということになる
最低限の設定方法
タグを設置したら「プロパティ」から「GA4設定アシスタント」クリックし設定しておきましょう。
次に「コンバージョン測定」を設定します。
この理由は、サイトはアクセスを見るだけでは、利益を含んだ成長をしていかないからです。
アクセス解析を入れるからには、コンバージョン(成約率)測定は、行いましょう。
Googleアナリティクスでコンバージョン設定を簡単に行うには?
まず、前提として「ありがとうページ」は作成しておきましょう。
その上で、次の7ステップを行います。
- GA4のナビゲーションから「すべてのイベント」を選択、またはレポートの「イベント」
- 画面右上の「イベントを作成」を選択
- その後「作成」を選択
- 作成画面で、”購入完了”など「カスタムイベント名」を入力
- パラメータに次の2つを設定(演算子はどちらも”等しい”)
パラメータ「page_location」値「page_view」
パラメータ「page_location」値「https://から始まるありがとうページのURL」 - 「ソースイベントからパラメータをコピー」にチェック
- 「修正を追加」をクリック
設定方法は以上です。
慣れたら、色々なパラメータや値で作りながら試してみましょう。
自分のIPは除外
「自分のIPアドレス」で検索し、そのIPアドレスコピペします。
グーグルアナリティクスで、管理>ビュー>フィルタで作りましょう。
例:フィルタ名 自分
フィルタの種類 定義済み
除外 IPアドレスからのトラフィック 次を含む
IPアドレス(ここに自分のIPをコピペ)
Googleサーチコンソールの設定
https://search.google.com/
- プロパティを検索
- +プロパティを追加
- プロパティタイプの選択
- ドメインまたはサブドメイン入力後「続行」
- サーバーのDNS設定にコピーし「確認」
DNS レコードでのドメイン所有権の確認、バリュードメインでは?
バリュードメインの場合『txt @ txtレコードをここに貼り付ける』※@の左右は半角スペース
なお、反映できるまで最大48時間かかることも。殆どの場合、24時間以内に確認できます。
運用サーバーの関係など、ドメインが反映しない、あるいは面倒だと思う場合には「URL プレフィックス」での確認がオススメです。
サブドメインが多いなどを除きこちらが簡単にできます。
「HTMLタグ」をヘッダー内に設置するだけで確認完了です。