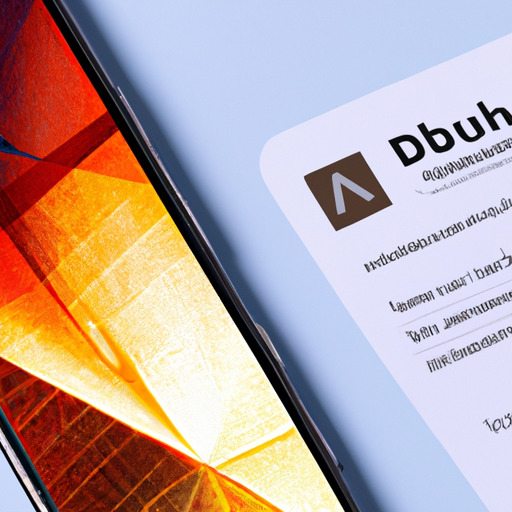No products in the cart.
Obsidianのプレビューは?どうやって表示させるの?
「Obsidianのプレビューは、コンテンツをリアルタイムで表示する機能です。表示させるには、プレビューモードをオンにするだけです。」
序章
Obsidianのプレビューは、Obsidianというノートアプリケーションで作成したマークダウン形式のノートを、実際の表示結果を確認するために表示する機能です。プレビューを表示させるには、Obsidianのエディタ画面で、プレビューモードに切り替えることが必要です。プレビューモードでは、マークダウン形式のテキストがHTMLに変換され、実際の表示結果がリアルタイムで表示されます。これにより、ユーザーはノートの見た目やレイアウトを確認しながら編集することができます。
Obsidianのプレビュー機能の使い方
Obsidianのプレビューとは、Obsidianというノートアプリケーションの便利な機能の一つです。この機能を使うことで、ユーザーは自分の書いたノートをプレビュー形式で表示することができます。
Obsidianのプレビュー機能を使うためには、まずObsidianを開きます。Obsidianはマークダウン形式でノートを書くことができるため、プレビュー機能を使うにはまずマークダウン形式でノートを書く必要があります。
マークダウン形式でノートを書くとは、テキストファイルに特定の書式を付けることです。例えば、見出しを作るには「#」を使います。また、リストを作るには「-」や「1.」を使います。このように、マークダウン形式はシンプルで直感的な書式を使ってノートを書くことができます。
ノートをマークダウン形式で書いたら、次にプレビューを表示させる方法を考えます。Obsidianでは、ノートの右側にプレビュー画面を表示することができます。プレビュー画面は、書いたノートのマークダウン形式を解釈して、見やすい形で表示してくれます。
プレビュー画面を表示させるには、ノートの右上にある「プレビュー」ボタンをクリックします。すると、ノートの右側にプレビュー画面が表示されます。このプレビュー画面では、マークダウン形式のノートが見やすく表示されるため、ユーザーは自分の書いたノートをより効果的に確認することができます。
さらに、Obsidianではプレビュー画面をカスタマイズすることもできます。例えば、テーマを変更することで、プレビュー画面の見た目を自分好みにカスタマイズすることができます。また、フォントや文字の大きさなども変更することができます。
プレビュー機能を使うことで、ユーザーは自分の書いたノートをより効果的に確認することができます。また、プレビュー画面をカスタマイズすることで、見やすさや使いやすさを向上させることもできます。
以上がObsidianのプレビュー機能の使い方についての説明です。Obsidianはマークダウン形式でノートを書くことができるため、プレビュー機能を使って自分の書いたノートを確認することができます。プレビュー画面は見やすく、カスタマイズも可能です。Obsidianを使って効率的にノートを書くために、ぜひプレビュー機能を活用してみてください。
Obsidianでのプレビュー表示のメリットとデメリット

Obsidianは、最近人気を集めているノートアプリであり、その特徴的な機能の1つがプレビュー表示です。プレビュー表示は、ユーザーが作成したノートを実際の表示形式で確認することができる機能であり、見出しやリスト、画像などの要素がどのように表示されるかを事前に確認することができます。
プレビュー表示のメリットの1つは、ユーザーが作成したノートの見た目を簡単に確認できることです。通常、ノートアプリでは、ユーザーがテキストを入力すると、そのままの形式で表示されます。しかし、Obsidianでは、プレビュー表示を利用することで、ユーザーは実際の表示形式を確認することができます。これにより、ユーザーは作成したノートが読みやすいかどうかを事前に確認することができます。
また、プレビュー表示は、ユーザーがノートを編集する際にも役立ちます。ユーザーは、プレビュー表示を利用して、作成したノートの見た目をリアルタイムで確認することができます。これにより、ユーザーは編集中のノートがどのように表示されるかを即座に確認することができます。これにより、ユーザーは必要な修正を素早く行うことができます。
一方、プレビュー表示にはいくつかのデメリットもあります。まず、プレビュー表示を利用するためには、ユーザーが作成したノートを別のウィンドウで表示する必要があります。これにより、作業スペースが狭くなり、作業効率が低下する可能性があります。
さらに、プレビュー表示は、ユーザーが作成したノートの見た目を確認するための手間を増やす可能性があります。通常、ユーザーはテキストを入力するだけで済むノートアプリを利用していますが、プレビュー表示を利用する場合は、ノートを別のウィンドウで表示する必要があります。これにより、ユーザーは作業の手間を増やすことになります。
しかし、これらのデメリットは、プレビュー表示の利点と比較して比較的小さなものです。プレビュー表示を利用することで、ユーザーは作成したノートの見た目を確認し、必要な修正を行うことができます。また、プレビュー表示は、ユーザーがノートを編集する際にも役立ちます。これにより、ユーザーは作成したノートが読みやすいかどうかを事前に確認することができます。
総じて、Obsidianのプレビュー表示は、ユーザーが作成したノートの見た目を確認するための便利な機能です。プレビュー表示を利用することで、ユーザーは作成したノートが読みやすいかどうかを事前に確認することができます。また、プレビュー表示は、ユーザーがノートを編集する際にも役立ちます。これにより、ユーザーは作成したノートの見た目をリアルタイムで確認し、必要な修正を行うことができます。
便利なリンクプレビュー
Ctrl/Cmd を押しながらクリックした場合は、プレビュー画面が表示されます。
タブで開かなくても内容が確認できるので便利です。
Obsidianのプレビュー機能を活用した効果的なノート作成術
Obsidianのプレビューとは?どうやって表示させるの?
Obsidianは、最近人気を集めているノート作成ツールです。その中でも特に便利な機能の一つが、プレビュー機能です。この機能を活用することで、より効果的なノート作成が可能となります。
プレビュー機能は、ノートを実際に表示するためのものです。通常、ノートはテキストエディタのような形式で表示されますが、プレビュー機能を使うことで、ノートの内容をより見やすく整理することができます。
では、具体的にどのようにしてプレビューを表示させるのでしょうか?まず、Obsidianのメイン画面で、表示したいノートを選択します。次に、画面上部のメニューバーから「プレビュー」を選択します。すると、選択したノートの内容がプレビュー画面に表示されます。
プレビュー画面では、ノートの内容がより見やすく整理されて表示されます。見出しや箇条書きなど、テキストの構造が強調されるため、情報の整理や理解がしやすくなります。また、プレビュー画面では、リンクやタグなどの要素もクリック可能となっており、関連する情報に簡単にアクセスすることができます。
さらに、Obsidianのプレビュー機能は、他のノートとの関連性を可視化するのにも役立ちます。例えば、あるノートにリンクを貼ることで、そのノートと関連する情報をプレビュー画面で表示させることができます。これにより、ノート間のつながりや関係性を把握しやすくなり、より効果的な情報整理が可能となります。
さらに、Obsidianのプレビュー機能は、文章の雰囲気を正式にするのにも役立ちます。プレビュー画面では、フォントやスタイルの設定が反映されるため、より美しい文章を作成することができます。また、プレビュー画面では、画像や表などの要素も表示されるため、情報の可視化にも役立ちます。
Obsidianのプレビュー機能を活用することで、効果的なノート作成が可能となります。プレビュー画面を使うことで、情報の整理や理解がしやすくなり、関連する情報へのアクセスもスムーズに行えます。また、文章の雰囲気を正式にすることもできるため、より魅力的なノートを作成することができます。
Obsidianのプレビュー機能は、ノート作成の効率化や情報整理の向上に役立つツールです。ぜひ、この機能を活用して、より効果的なノート作成を実現してみてください。
結論
Obsidianのプレビューは、マークダウン形式で書かれたテキストを実際の表示結果として確認する機能です。表示させるには、Obsidianのエディタ上でプレビューモードに切り替えるか、プレビューペインを表示することで利用できます。