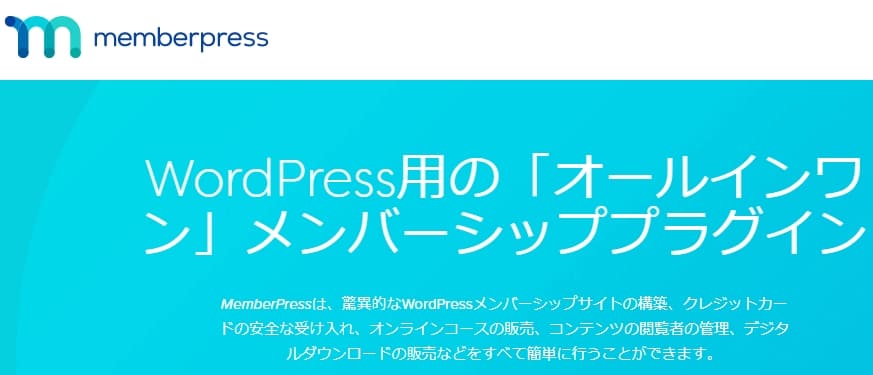【安全】Wordprssにコードを追加-安全に管理しやすいプラグインならCode Snippets Proが作られた『Code Snippets』
使い方は、サイドメニューのプラグインの下付近にある「Snippets」の「Add New」から追加するだけ。
「備えあれば憂いなし」ということで、備忘録かねて、ちょい説明も付け加えておくことにした。
王道のコードの追加方法
テーマのfunction.phpに追加するのが王道。
そして、アップデートで上書きされ、消えないようにするためには、子テーマ(チャイルドテーマ)を使用するだけ。
「するだけ」といっても、初心者にはハードルが高いかもしれない。しかもコード追加には、リスク(危険性)がある。
コード追加の危険性
WordPressを自分好みにカスタマイズしようと、色々調べていじったことがあるなら、1度は経験したことがあるかもしれない。
それは「いきなり、真っ白!」といった状態。
あるいは「ログインも出来ねぇ!」といった状態。
それがはじめての経験なら、心臓がバクバクするかもしれない。アクセスがあるなら、尚更だといえるだろう。
そこで、安全にコードを追加でき、なおかつ整理しやすく、かつ子テーマがいらない方法がある。
それが『Code Snippets』プラグイン。
コードを追加できるCode snippetプラグイン
もちろん、王道でできるなら、そうしよう。
出来ない、あるいは面倒な場合、このプラグインを使うのも1つの方法だといえるだろう。
問題は、バグのコードを追加してしまい、サイトがクラッシュした挙げ句、真っ白になった時だ。
クラッシュした時(真っ白、ログインできない)の対処法
テーマのfunction.phpに追加している場合、そのコードを削除すれば解決するだけの話。
プラグインの場合、その場所を探すのが大変となるかもしれない。
そんな時も、慌てる必要はない。
『Code Snippets』に記載してあるように、2つの解決方法がある。
①セーフモード(デバッグモード)にする
「wp-config」ファイルにあるfalseをtrueに変更する。
define('CODE_SNIPPETS_SAFE_MODE', false); ※終わったら必ず元に戻そうこれで「Code Snippet」で追加したコードは、全て無効化されるので、ログインできるようになり、削除あるいは編集できるようになる。
②ページ毎にセーフモードを有効にする
①より簡単。&snippets-safe-mode=1をURL末尾に追加し表示するだけ。
例えば、「Snippets」のスニペット一覧のページであれば、このURLを表示する。
ドメイン名/wp-admin/admin.php?page=snippets&snippets-safe-mode=1
おまけ
『Code Snippets』は、オン、オフの切り替えが出来、説明文を添えておくことでコードスニペットを整理と管理がしやすくなる。
それだけでなく、フロントエンド(トップページ)のみ、管理エリアのみ、全体から選んで適応させることにできる。
以上。